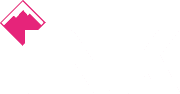Does your ageing laptop need a boost? We look at the software tweaks and hardware upgrades that will give your computer a new lease of life
'Time will heal all wounds' is a saying that doesn't strictly apply to the word of computing. In fact, time is usually the biggest cause of hardware slowdown on laptops; as use increases and more things get downloaded and installed, greater strain is placed on a laptop's limited memory and other hardware capacities.
Slow laptops are the bane of many enterprises, we're all well acquainted with the annoyance of opening a program and waiting an age for it to open - it can be so tempting just pack it up and buy a new one, but there are measures you can take to extend the machine's lifespan.
It's not uncommon and it's a perfectly normal part of a laptop's lifecycle and in terms of total prevention, there's little you can do aside from upgrading the hardware or just buying a new machine. What you can do is slow down the ageing process by following a few handy housekeeping tips which will ensure your machine, be it Windows 7, 8, 10 or Linux-based, performs at an optimal level.
Even with consistent upkeep, it's unlikely that your laptop will ever perform as it did when it was box fresh but following these steps will probably keep you from smashing it in anger, even it's just for a few more months.
1 – How to speed up a laptop: Delete unused programs
Over time, it's easy to build up a number of programs on your laptop that you don't really use any more. It's, therefore, a good idea to uninstall all the programs you don't plan to use as it will help speed up the system. Microsoft says it's especially important to delete any utility programs you might have installed over the months of use, such as virus scanners, disk cleaners, and backup tools, as they often run automatically at startup, quietly chugging along in the background where you can't see them. "Many people have no idea they're even running," Microsoft warns.
It's never too late to remove these and get rid of the clutter and wasted system resources. Maybe you thought you might use the software someday but never did. Uninstall it and your PC should run faster.
2 - How to speed up a laptop: Limit startup programs
Many programs are designed to start automatically when Windows starts. Software manufacturers often set their programs to open in the background, where you can't see them running, so they'll open right away when you click their icons. That's helpful for programs you use a lot, but for programs you rarely or never use, this wastes precious memory and slows down the time it takes Windows to finish starting up.
However, you can decide for yourself if you want a program to run at startup.
To see how can you tell what programs run automatically at startup, use AutoRuns for Windows. It's a free tool that you can download from the Microsoft website, and shows you all of the programs and processes that run when you start your OS. You can stop a program from running automatically when Windows starts by opening the AutoRuns for Windows program, and then by clearing the checkbox next to the name of the program you want to stop. AutoRuns for Windows is designed for advanced users.
3 – How to speed up a laptop: Get rid of 'bloatware'

It's not just old computers that can suffer from latency. New computers can too and that's down to the bloatware manufacturers preinstall on their laptops. Whether you refer to it as bloatware or crapware, this unwanted software can really slow down a computer.
It's pretty likely you probably don't even need all these extras that ship with your computer. If you've let them reside on your machine since you bought it, you'll probably want to have an audit of what you use and really need and what you don't. Think of it as a spring clean for your machinery.
Programs such as PCDecrapifier can make the process of getting rid of bloatware really painless and is a quick win for those looking to speed up their notebooks.
4 – How to speed up a laptop: CCleaner

One of the first things you should do if your computer is not running as fast as it used to is to run a file scanner to check whether there are any old files or folders you don't need anymore or haven't used for a long time. Any of this extra data, such as caches, temporary files (that aren't temporary at all) and cookies can make your computer run much slower.
One of the trusty tools that will clean up your computer for you is CCleaner. It'll crawl your computer's hard drive, searching for any files that haven't been used for a long time, deleting them if you give it permission to. It will also look for any problems with the registry that may be slowing down your computer and a tools tab allows you to uninstall programs right from the app, switch off startup programs and identify large files on your machine that are taking up disk space.
First, download and install CCleaner from here. Once installed, start the application. This will open on the cleaner tab. Click on Run Cleaner and this will scan the drive looking for items such as temporary internet files, memory dumps and more advanced stuff like cleaning out Prefetch data. You can choose what items you want to scan for, such as specific applications or system components.

Second, click on the Registry tab to clean this of unnecessary entries that could slow down your laptop.

Third, use the Tools tab to uninstall various programs and apps already installed on your system. Sometimes, PC manufacturers pre-install unwanted apps and removing these can really speed up your computer in no time.
5 – How to speed up a laptop: Get defragging

Old mechanical hard drives suffer a lot from defragmentation (this doesn’t happen on solid state disk so you can skip this step).
This means that files are often scattered across a drive and this slows the machine down as it tries to access all portions of the file. Defragging will put the files back together again and hopefully increase speeds of hard drive access at the same time.
To defrag your hard drive, go into the control panel, select 'System and Security' under Administrative Tools.
You can analyse the drive to see how fragmented it is. Next, click on the drive you want to defrag. This will then run the process, speeding up the drive.
6 – How to speed up a laptop: ReadyBoost

ReadyBoost is a feature of Windows that was introduced in Windows Vista. It essentially uses a flash drive as a bit of extra memory.
Perhaps not as good as swapping a traditional hard drive for a solid state one or adding more RAM, ReadyBoost will give a little uptick to the performance of your system. It puts aside a part of the flash drive memory for things such as caching, assisting often-used apps to open quicker, and increasing random read access speeds of the hard disk.
To use ReadyBoost, first insert a USB memory drive into an empty slot on the laptop you wish to speed up. A dialogue box will open asking you what you want to do with the flash drive. Choose ‘Speed up my system using Windows ReadyBoost'. Another window will open and here you can select how much of the drive you wish to use on the flash pen. It is generally a good idea to use as much of the drive as possible.
Once that is done, confirm the settings and the window will close. The drive will be automatically detected and used whenever it is plugged it.
One last note, if your machine is fast enough, Windows will prevent you using ReadyBoost.
7 – How to speed up a laptop: Switch off unnecessary animations

Ever since Windows Vista (and some would argue Windows XP), the operating system has had fancy graphics and animated flourishes that did little to improve productivity. If these are slowing things down, it is easy to switch off everything and run on the bare essentials.
To do this, open that Start Menu and start typing in 'Adjust the appearance and performance of Windows'. Click on this option and from the scroll menu untick everything you don’t wish to see on the desktop (such as shadows, smooth fonts, etc.) Click on OK and this will change the desktop to something more basic looking.
On systems other than Windows 10, switching everything off gives the desktop a Windows 95-style look and feel. It is surprising to note how much of the so-called 'flat look' of Windows 10 relies on graphical flourishes when you switch everything off.
8 – Make Windows 10 search quicker and more useful

Search indexing in Windows 10 has come a long way from its origins in previous Windows versions. The advice until recently was to disable this completely, but it has become too integral to the Windows experience to do that.
However, you can improve the speed of finding things on your laptop by using a few tweaks. First, you can disable the web results in search (let’s face it you use the browser for this and most likely Google rather than Bing). Simply, hit the Windows key, type gpedit.msc and hit enter. With the Group Policy Editor open, click on Local Computer Policy > Computer Configuration > Administrative Templates > Windows Components > Search.
Find 'Do not allow web search' and double-click this. Switch the preference to enabled. Then find 'Don't search the web or display web results in Search' and double-click this. Switch the preference to enabled. Lastly, 'Don't search the web or display web results in Search over metered connections' and double-click this. Switch the preference to enabled.
You can also change the locations that Windows Search indexes to exclude stuff you know you don’t need to find, such as the App Data folder that contains, among other things web browser cache and cookies. If you don’t use Internet Explorer or Edge you may not want these indexed either.
To manage these, open the Indexing Options by pressing Windows and Pause to open the System control panel, then click on 'All control panel items' in the location bar at the top, and the find and click on Indexing Options. This then opens a window that shows locations that are included by Windows 10's search indexer. Here you can choose which locations to include or exclude to speed up this search function.
9 – How to speed up a laptop: add more RAM

If your laptop has around 2GB of memory, upgrading is a great way of eking out extra performance. There are some caveats to this, however.
If you are running a 32-bit version of Windows, the maximum amount of RAM you can have in one system is 3GB. With these systems, if you have 2GB and you add another 2GB, Windows will only use 3GB of RAM. This is because of the limits 32-bit operating systems have when addressing memory.
10 – How to speed up a laptop: Swap out for an SSD

If your laptop has a mechanical hard drive, then swapping it for a solid state drive (SSD) could pay dividends. As there are no moving parts, an SSD has read and write speeds far quicker than any traditional drive.
Over the past few years, SSD prices have gone down and capacities up. So putting one in your laptop won’t break the bank.
Rather than reinstalling Windows, you can use a cloning tool to copy everything from your old disk to an SSD. Freeware, such as Todo Backup Free 9.0, will do the trick.
A more detailed look at how to install an SSD can be found here.
Credits: https://www.itpro.co.uk/laptops/26047/how-to-speed-up-a-laptop
 020 3948 4555
020 3948 4555