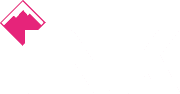Learn how to share and work on the same Microsoft Office documents with other people via your iPad.

Microsoft Office works most effectively on a full-fledged computer, but it's also adept on an iPad. With an Office 365 subscription, you can create and edit documents and files; even without a subscription, you can still use Office on an iPad to view your documents. Beyond using all the built-in features and commands, you can share and collaborate on Office documents with other people directly from your iPad.
First, let's go over some of the conditions and requirements for using Office on an iPad. On a mobile device with a screen size less than 10.1 inches, you can freely create and edit documents in Office—no Office 365 subscription is required. That means you can fully use Office on an iPad Mini or the 9.7-inch iPad. On the larger iPad Pro models, you can only view your documents for free—creating and editing them requires an Office 365 subscription. I use an iPad Pro with an Office 365 subscription, so I can view, create, and edit documents. You also need a OneDrive account so you can work with your files in the cloud. With Office 365, you get a hefty 1TB of OneDrive storage.
If you don't have any of the Office apps on your iPad, open Safari and browse to the Get Office for iOS website. Tap the link for the product you want (Word, Excel, PowerPoint, OneNote, etc.), and the link will take you to the App Store to download the app. You can download the entire suite, but you'll have to do it one app at a time (Figure A).
Figure A

Open Word and then open a document from OneDrive. If you have already used Microsoft Office on the desktop, the mobile version should feel familiar to you; the mobile apps don't offer the full array of features available in the desktop version, but the basics are there. Now, let's check out the options for sharing and collaborating on a document.
You can send someone a static copy of your document if you don't expect to make any changes to it. Tap the Share icon in the upper right corner. Tap the command to Send A Copy. At the Send A Copy window, choose the format for the document: Word or PDF. Then select how you want to send the document: Email With Outlook or Send With Another App. Choosing a different app takes you to the iOS share menu where you can share the document through the iMessage app, the iOS Mail app, or an online backup service such as Google Drive or Dropbox (Figure B).
Figure B

If you expect to modify your document, or you need someone to view or edit the live updated version, tap the Share icon and select Invite People. If you want to limit the recipient or recipients to only view the document, turn off the switch for Can Edit; otherwise, leave that option as is. Type the name of the recipient or tap the Plus icon to access your contacts. Add a message if you wish. Then tap Send (Figure C).
Figure C

Your recipient will receive an email message with a link to view the file in OneDrive. Tapping that link opens the document in Microsoft Word where the person can view it and edit it if you choose that option. If you open the document at the same time the other person is editing it, a message pops up to alert you (Figure D). And if you're working on the document and the other person opens it, he or she will see a similar alert.
Figure D

If you want to generate a link to your shared document instead, tap the Share icon and select Copy Link. Then choose whether you want the recipients to only view the document or view and edit. A permanent link is then copied to the clipboard that you can paste in an email, message, or other file (Figure E).
Figure E

Next, you can see and approve suggested changes in your document through the familiar Track Changes command, which is available in the mobile version of Word. Open Word on your iPad. Tap the Review menu and turn on the switch for Track Changes (Figure F).
Figure F

If you've already shared the document, Track Changes will be enabled the next time your recipient opens and starts to edit the file (Figure G).
Figure G

After the person finishes editing the file, you can open it to see the changes. Tap the Review menu, select Display For Review, and select how you want to review the edited file: All Markup, No Markup, or Original (Figure H).
Figure H

Tap the entry for Show Markup to enable or disable different markup elements, such as Comments, Ink, Insertions & Deletions, and Formatting (Figure I).
Figure I

Tap the Accept icon to accept the changes, either each one individually or all of them. Tap the Reject icon to reject changes individually or all of them (Figure J).
Figure J

To stop sharing the document, tap the Share icon and select Shared With. Tap the name of the recipient for whom you want to stop sharing the document and select Remove (Figure K).
Figure K

 020 3948 4555
020 3948 4555