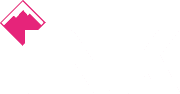Sometimes temporary files seem to permanently exist on your hard drive. You can remove unwanted and unneeded files using Windows 10 tools.
During the ordinary use of a personal computer running Microsoft Windows 10, user activity often leads to the creation of temporary files and other forgotten content. In some cases, these supposedly temporary files build up in the nooks and crannies of your hard drives to a point where their existence actually interferes with the overall performance of your PC. This is just how personal computer technology works.
In an era of relatively inexpensive high-capacity storage, most users will never have to worry about this eventuality—they will upgrade or change computers long before their storage capacity is restrained by a massive accumulation of temporary files. On the other hand, there are more than a few users who will experience problems and need to periodically purge all of those temporary and unneeded files.
This how-to tutorial shows you how to use Windows 10's built-in tools to purge unwanted content and temporary files from your personal computer's hard drives.
The Purge
Generally speaking, temporary files are designated as such because they are supposed to be deleted after use—eventually. The most common content found in temporary file folders includes images, cookies, and other content loaded to your local device by your web browser as a way to assist and speed up your web surfing. Deleting these files and freeing up space on your computer's hard drives requires the use of specific tools found in Windows 10 System Settings.
Click or tap the Start Button, and then click or tap the Systems icon in the left navigation menu. Click the System item, and then click the Storage menu item in the left navigation pane of that window (Figure A).
Figure A

In our example, there is adequate free space on the local hard drive, but the situation may be considerably different for you. To have Windows 10 manage those temporary files, turn on the Storage Sense feature by clicking the button on this screen.
Once Storage Sense is running you can click the Change how we free up space automatically link to make changes to the advanced settings, as shown in Figure B.
Figure B

You can set up Storage Sense to clear out temporary files annually, monthly, weekly, or even daily, if you wish. You can also specify how often you want the items sitting in the recycle bin to be deleted. If you are prone to downloading applications, PDFs, or other potentially large files to a specific folder, you can also specify when you want them deleted to free up space.
The other link shown in Figure A is labeled, Free up space now. Clicking that link will give you a list of temporary file folders and other content (Figure C) that you can remove now rather than waiting on Storage Sense to do it at some designated time in the future.
Figure C

As you can see, clicking the Remove files button shown in the example would free up an additional 5.91GB on my local hard drive.
Performance
While regaining access to almost 6GB of hard drive space used by files that just don't need to be there, seems like a good idea, it does not guarantee a significant or even noticeable improvement in performance. However, the particulars of your computer storage situation may be extreme, and this simple act of maintenance could completely change your user experience. It should be worth a few minutes of your time to check it out.
Credits: https://www.techrepublic.com/article/how-to-free-up-disk-space-with-windows-10-storage-sense-feature/
 020 3948 4555
020 3948 4555