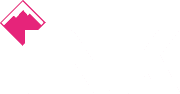Stop tearing your hair out and follow our tips
It took some time but as of January 2019, Windows 10 finally overtook its predecessor in terms of market share, breaking the 40% barrier, it’s officially the world’s most popular operating system (OS) and as Windows 7 goes end of life next year, numbers will only continue to rise.
Windows 10 is known for rolling out regular updates to its users and is the most stable Windows OS to date but that doesn’t mean users aren’t having issues with it. From stuck updates disrupting workflow to significantly less storage space, there are many bugs with some simple fixes for them too.
Microsoft is currently working on a feature which would allow a user to postpone a Windows update for 35 days - enough time to make sure the update itself wasn’t faulty and would weaken your system, but there’s still more work that must be done to polish up the system.
Transitioning to Windows 10 from a previous version can also be the cause of problems. Those stuck in their Windows 7 ways will have a tough time adapting to the new features, some of which won’t be intuitive to a new user.
Fret not, the issues you’re facing are being experienced by users across the world and there are some simple fixes to Windows 10 problems that are detailed below.
1 - Can't upgrade from Windows 7 or Windows 8
Some of the most common problems with Windows 10 are those that happen when first installing the upgrade from Windows 7 or Windows 8.
These include seeing messages that the Get Windows 10 (or GWX) app saying that machines deemed by Microsoft as perfectly viable to receive the update aren't compatible, through to the app never appearing in the first place, and to stalled and failed downloads. If you've got a PC still stubbornly clinging to Windows 7 or Windows 8, there are a few things to try:
- Open Control Panel, run Windows Update and ensure that the PC is fully up to date. If updates fail, run the Windows Update Troubleshooter (see below, number 3)
- Use the Media Creation Tool. Don't rely on GWX: visit https://www.microsoft.com/en-us/software-download/windows10, click Download tool now, save the tool and run it on the PC you want to upgrade. If this didn't work for you back when Windows 10 launched, try it again now - the tool has been improved.
- Make sure that hardware Disable Execution Prevention (DEP) is switched on in the BIOS, referring to your motherboard manual for help if you need it. If you still have problems, use the Start Menu to search for 'performance', run Adjust the appearance and performance of Windows, click the Data Execution Prevention tab and turn DEP on for all programs and services, then reboot and try again.

2 - Can't upgrade to the latest Windows 10 version
Windows 10 receives pretty big updates every so often, such as the Creators update in March 2017, Fall creators Update in October 2017, and the April 18 and October 2018 update last year. Each of these major updates introduces new features to Windows 10, as well as security bug fixes and a whole lot more.
Despite Windows 10 being the most stable release yet, one of the most common problems experienced by the platform users is updating to the latest version of Windows 10 when it's released.
However, any updates like this won't show up as available to everyone and this means you'll have to resort to manually updating your operating system instead.
Before you start upgrading, you'll need to check which Windows 10 version you're already running. You can do this by heading to the "About Windows" screen.


If you're ready to install the latest version of Windows 10, you can use the Windows Update Tool (instructions below), although the Media Creation Tool alternative is the more reliable option. You simply need to download it, install it and use it to manually upgrade your PC to the latest version.
Just a little side note. When you run Media Creation Tool, you may not see any reference to upgrading to the late version of Windows 10 when using the software, or which version it will upgrade your system to. Instead, it refers to whether it's the Home or Business version you're trying to install and as long as this is the version you're running, you can hopefully be rest assured the newest build will be installed.
Also, make sure you've opted to keep the personal files and apps and click Install to keep your data, apps and the majority of your settings untouched. Now, when you hit install, it should start installing the most up-to-date version of the operating system.

3 - Have a lot less free storage than before
You might not know, but after installing Windows 10 the old version of the OS is hanging around in the background taking up useful space. Surprised? When you upgraded, your old version of Windows doesn't disappear. It's still in the back of the system and goes by the name "windows.old" and takes up valuable disk space.
You may be asking as to why this happened and the answer is that Microsoft isn't quite as controlling as some other big tech companies. Instead of forcing users to update their hardware and never look back, Microsoft keeps a hold of the important files that made up your previous OS in the C:/ drive. This is in case you don't like the new Windows 10 and decide to change back to the previous operating system that you might be more used to.
If you like the new OS and want to delete the old one for good, then click on the Windows Start button and type "cleanup" to automatically search the system. A "Disk Cleanup" app should appear before you in the search criteria field. Click on it to open the application.

A drive selection box should appear. Simply select the drive your OS is installed on. The default drive should appear first which is usually the C:/ drive. If you're confident that this is the main drive where your OS is installed, hit OK. Windows should scan your system for a while and then a box will pop up.
Now, two things could happen at this point. You could be presented with a list of files to delete right away, one of which is “Previous Windows Installation(s)”, or if that option is not visible, you will need to select the “Clean up system files” option on the bottom left.
Windows will do some more calculations and give you another a very similar looking box, this time with the option to delete ‘previous windows installation(s). You might have to scroll down to find it, but it should be taking up a sizeable bit of drive space, in our case, almost 5GB. Tick this option and click OK. In the separate message box that appears asking if you’re certain you want to send this, click Delete Files, and you’re done.
4 - Windows Update isn't working
Many people have reported issues with Windows Update in Windows 10. Check first that you've upgraded to the Windows 10 Fall update (see above, number 2). If you're still getting problems, download and run the Windows Update Troubleshooter, then reboot and try to update again.

If the problems remain, you might need to get a bit more stuck in. First, check that System Restore is configured (see below, number 7) and create a restore point. With this done, use Win+x and select Command Prompt (Admin), then type 'net stop wuauserv' (without the quotes) and hit Enter, followed by 'net stop bits' and Enter. You should see confirmations that each service was either stopped or wasn't running. Next, open Explorer, navigate to C:\Windows\SoftwareDistribution, and delete its contents including any sub-folders. Now reboot, open Windows Update and click Check for updates.
5 - Turn off forced updates
If you're anything like us, you set up previous Windows releases so that they wouldn't install updates automatically - one forced reboot is one too many. To be fair to Microsoft, Windows 10 handles post-update reboots much more elegantly, but we'd still rather be in control from the outset.
There is a workaround for users running Windows 10 Pro: from the Start Menu, search for 'gpedit' and run the Group Policy Editor. Expand Computer Configuration in the left-hand pane, and navigate to Administrative Templates\Windows Components\Windows Update. Double-click Configure Automatic Updates in the list, select the Enabled radio button, and in the left-hand box select 2 - Notify for download and notify for install. Now click OK, and you'll be notified whenever there are updates - unfortunately, they'll be a daily irritation if you're using Windows Defender.

The Group Policy Editor isn't available on Windows 10 Home, but we'd recommend you at least open Windows Update, click Advanced options and select Notify to schedule restart from the Choose how updates are installed list. While you're here, all Windows 10 users might want to click Choose how updates are delivered, and ensure that Updates from more than one place is either off, or set to PCs on my local network.

6 - Turn off unnecessary notifications
Windows 10's Action Center is an excellent way to view all your computer's important messages, collating pop-ups and notifications from your email, social media apps like Facebook, updates from software like Adobe's Creative Suite and even system messages from Windows itself.
Unfortunately, it can quickly become cluttered with notifications that you're not really interested in, and having to dismiss repeated messages from over-eager apps can be an annoying hassle.
Thankfully, there's an easy way to ensure that the Action Center only shows you relevant information. Open the settings menu, then navigate to System | Notifications & Actions. You'll find a series of toggles governing how notifications are displayed, including the ability to turn off Windows tips, disable notifications from showing up on the lock screen or while presenting, and even the option to turn off notifications altogether.
You can also disable notifications on a per-app basis, so if Java keeps bugging you to install an update, or Candy Crush Saga won't stop nagging you to play another few levels, you can turn off notifications for those apps while leaving the software you actually care about to keep on giving you notifications.
7 - Fix privacy and data defaults
We're not a fan of some of the data-sharing defaults in Windows 10, and we'd recommend all users review them periodically. Use the Start Menu to search for and run the Settings app, then click Privacy. In the left-hand pane, you'll see many areas where your computer might be sharing data. It's worth spending time checking that you're comfortable with allowing apps to use your computer's camera, microphone, account information and so on, and where you are, checking that no surprise apps appear in the lists. Note, too, that the default Feedback & diagnostics setting is to send enhanced data to Microsoft.

If you use Windows Defender, click the back arrow and select Update & Security, then Windows Defender. Check that you're happy with the default behaviour, which is to enable Cloud-based detection and Automatic sample submission.
Many people are uncomfortable with the idea of Wi-Fi Sense, which is designed to get you onto wireless networks more quickly. On a device with Wi-Fi, click the back arrow, select Network & Internet, click WiFi and select Manage WiFi Settings. We'd strongly recommend turning off Connect to suggested open hotspots, Connect to networks shared by my contacts, and disabling the button under Paid WiFi services if it's present.

Additionally, Wi-Fi Sense might result in the sharing of your network's wireless credentials among devices you don't control: allow a guest to log in and their contacts - and potentially theirs in turn - may also be able to. Ridiculously, the only fix is to rename your network's SSID so that it ends with "_optout". We'd recommend confining guests to a guest wireless network, configuring your own devices not to use Wi-Fi Sense, and asking staff to do the same before allowing their Windows 10 devices onto the main wireless network.
8 - Where's Safe Mode when you need it?
Nothing gets you out of Windows trouble like Safe Mode, which is why it's inexplicable that you can no longer enter it by pressing F8 or Shift+F8 at boot. Although it's still available in Windows 10, you have to boot into Windows first, then either restart holding the left Shift key or via an option within Update & Security in the Settings app. Neither method is helpful if your PC can't boot into Windows in the first place.
You can't get around this, which is why it's helpful to create a boot time Safe Mode option before trouble arrives. Hit Win+x and select Command Prompt (Admin), then type bcdedit /copy {current} /d "Windows 10 Safe Mode" and hit Enter. From the Start Menu type msconfig, run System Configuration in the results, and navigate to the Boot tab. Highlight the Windows 10 Safe Mode option you just created, tick Safe boot and select Minimal under Boot options and - if necessary - reduce the Timeout value so you won't be inconvenienced - the minimum is three seconds. Tick Make all boot settings permanent (in fact you can simply return here to delete the Safe Mode entry) and click OK.

You can repeat these steps, substituting suitable names in quotes at the Command Prompt, to create shortcuts for Safe Mode with Networking (tick Network rather than Minimal in System Configuration) and Safe Mode with Command Prompt (Alternate shell).

9 - Enable System Restore
Another inexplicable choice in Windows 10 is that System Restore isn't enabled by default; we wouldn't hesitate to turn it on. Search for 'Create a restore point' in the Start Menu and select it in the results, then highlight the system drive, click the Configure button and select Turn on system protection. Use the slider to set an appropriate amount of maximum disk space - about 5GB ought to be enough. Note that, annoyingly, the upgrade to Windows 10 version 10586 turns this off again - you'll need to turn it back on.

10 - Bad localisation, Cortana 'not available'
Windows 10's localisation options seem needlessly convoluted, and we've had multiple reports of incorrect localisation even in computers that were upgraded from correctly localised Windows 7 or Windows 8 installations. The most common issue seems to be system dates set in the American format MM/DD/YY, but Windows can also report that Cortana isn't available, even in regions where it is.
From the Start Menu, search for 'region' and choose Region & Language settings. Check that the United Kingdom is selected under Country or region, and check that your chosen language(s) appear under Languages. Select your primary language, click Options and click Download under the language pack, and speech options if they're present. Check on this page that the keyboard is also correct - if it isn't, add the correct one then select the wrong one and remove it.

Click the back arrow and select Additional date, time & regional settings. Under Language, click Change input methods, select your chosen language, move it to the top of the list if it isn't there already, and click Options. Under Windows display language you might see either Enabled or Available - if the latter, click Make this the primary language. If you don't see either, download and install the language pack, then make it the primary language.
Click the back arrow to return to the language preferences, and in the left-hand pane click Change date, time, or number formats and check that the format is set to the correct language. Check the Home location on the Location tab, and finally use the Administrative tab to check the System locale, and use the Copy settings button to apply the settings to the Welcome screen and new user accounts.
11 - Fix slow boot times
Like Windows 8 before it, Windows 10 uses a hybrid boot to enable fast boot times. When you shut the system down, apps and app processes are terminated, but the Windows kernel itself is hibernated to allow for a faster restart. In theory, it's great, but it seems to still be very slow for some Windows 10 users.
Disable it by searching for Power Options in the Start Menu and running the matching Control Panel applet, then in the left-hand pane click Choose what the power buttons do. Click Change settings that are currently unavailable, scroll down and un-tick Turn on fast start-up, then click Save changes. This should prevent very slow starts on affected PCs. Some users report that if they subsequently reboot, re-trace their steps and re-enable fast start-up the problem remains cured.

If you're dual-booting between Windows 10 and Windows 7, switching fast startup off will also fix the problem where Windows 7 checks the disks each time you boot it: With fast start-up enabled, the earlier operating system doesn't recognise that the disks have been properly shut down by Windows 10.
12 - The lock screen gets in the way
Return to a locked Windows 10 device and you'll see a pretty picture. That's nice, but it's a needless obstacle in the way of logging in. If you're as impatient as we are, disable the lock screen by searching the Start Menu for regedit, and running the Registry editor.
Navigate to HKEY_LOCAL_MACHINE\SOFTWARE\Policies\Microsoft\Windows. If you don't already see a key named 'Personalization', select the Windows key, right-click it, choose New>Key and rename this new key to Personalization (sic). Right-click the Personalization key, choose New again then select DWORD (32-bit) Value. Select New Value #1 in the right-hand pane and use F2 to rename it NoLockScreen, then double-click it, change the value data to 1 and click OK. After a reboot, the lock screen will be gone.
13 - I can't play a DVD!
Windows 10 shipped without an app to play DVDs on. Which isn't great if you like to watch movies on your PC.
Luckily, Microsoft has released an app as a download. Trouble is it costs £11.59. It also has garnered an overall rating of just two stars. Alternatively, you can download VLC, which is free and works just as well if not better.
14 – Stop Windows 10 using 4G data
Windows 10 often uses your internet bandwidth invisibly in the background which can play havoc with your data allowance if you’re using a portable hotspot.
To stop Windows 10 devouring your cellular data allowance in the background:
- Go to Settings, then Network & Internet.
- Select Wi-Fi and then Advanced Options.
- Click “Set as metered connection” to on, and Windows will stop fetching non-essential data in the background, such as app updates and Start screen tile updates.
Oddly, this tip doesn’t work if your PC connects to the internet via Ethernet.

15 – Save a web page as an HTML file in Microsoft Edge
Bizarrely, Microsoft’s new Windows 10 web browser can’t currently save web pages as an HTML file. The only workaround is to open the web page in Internet Explorer 11 (which is still included as standard with Windows 10) and save from there.
To do this:
- Select the menu on the far right-hand side of the Edge window.
- Select the ‘open with Internet Explorer’ option. This will open your current web page in a new tab in IE.
- In IE 11, press Control-S on your keyboard to access the Save as dialogue box.

16 - Turn on Pop-Up Blocker in Edge
If you used Microsoft Edge, you may find that pop-up ads will get in the way of the websites you actually want to visit. You can disable pop-ups by clicking on the icon with three dots on the right-hand side of the address bar and then clicking on "Settings", then "View advanced settings". Under "Block pop-ups" make sure this is set to "On".

17 - Files opening with the wrong default apps
Windows 10 has a nasty habit of reverting all the file associations back to default settings when it updates. This means that even if you specifically set certain types of files to open with certain apps, they may switch back to the Windows defaults.
This isn't ideal, especially given that the default Windows apps for many tasks are inferior to third-party alternatives. Luckily, there's a very simple fix for this, allowing you to restore your preferred associations.

Open Windows 10's Settings app, and under the System tab, you should find a category marked 'default apps'. From here, you'll be able to pick what kind of app opens different kinds of media. For example, you change it so that music is played in Windows Media Player rather than Groove Music.
You can even get right down to the fine details, changing which apps handle specific file extensions. This means that you can set different programs to open specific image or video files, for instance, while still having the majority handled by a different application.

 020 3948 4555
020 3948 4555