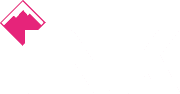Ever emptied the trash in Outlook only to realise an important email has gone with it. Here’s how to recover those deleted emails
If you have ever accidentally deleted a message from Outlook or emptied the deleted items folder by mistake, it can be a disconcerting experience. However, all is not lost and with a bit of effort, those messages once thought gone for good can be bought back.
This guide looks at how you can recover deleted emails in the various versions of Outlook.
How to recover deleted emails in Outlook 2013 or Outlook 2016

The most obvious place to look for accidentally deleted emails in Outlook 2016 or Outlook 2013 is in the Deleted Items Folder in your mailbox. This folder exists so if you accidentally delete emails, they’re not lost forever and can be recovered back to your inbox. However, if you can’t see the email you deleted in there, you can instead look in the Recoverable Items folder using the “Recover Deleted Items” tool.
You can find this folder by navigating to the Deleted Items folder, selecting Home and then choosing “Recover Deleted Items From Server.” Choose to “Restore Selected Items” and click OK. These will then move back to the Deleted Items folder.
If you’re lucky and you find the email you accidentally deleted, whether recovered from the server or in the Deleted Items folder, you can move it back to your inbox by right-clicking and choosing to move the email to your inbox or another folder if you wish to file it away.
If you’re trying to get back an entire deleted folder, you’ll see this as a sub-folder of the Deleted Items folder. To move it back to where it was, right click the icon and choose where you want to move it to.
If your message can’t be found here, it has been permanently deleted from the mailbox and can no longer be recovered.
How to recover deleted emails in Outlook 2010

If you accidentally delete a message in Outlook 2010, this can be quickly recovered. First of all, look in the Deleted Items folder in your mailbox. This is a good place to start and you can also find other items, such as a calendar appointment, contact, or task. You can also recover a deleted folder.
Go to your email folder list, and then click Deleted Items. Then locate the message you want to recover, right-click it, and then click Move > Other Folder. Then move the message to the inbox and click OK.
If you delete a folder, it appears as a subfolder in the Deleted Items folder. To recover this click Move Folder, and then select a folder to move it to.
If you can’t find the message in the Deleted Items folder, the next place to look is the Recoverable Items folder. This hidden folder is where items deleted from the Deleted Items folder goes.
To recover items from the Recoverable Items folder, do the following. In Outlook, click the Folder tab, and then click Recover Deleted Items. Choose the item you want to recover and click Recover Selected Items. These items then move to the Deleted Items folder. You can then move them back to the folder in your inbox.
You can recover multiple items by holding down the control key while clicking on the items. To recover all items, click Select All, and then click Recover Selected Items.
If Recover Deleted Items is greyed out or isn't there, this could be because you are not using an Exchange account or you are working offline.
How to recover deleted emails in Outlook Web App

Accidentally deleting emails from the Outlook Web App isn’t the end and often these messages can be recovered. The first place to look is the Deleted Items folder. If it is not there then look in the Recoverable Items folder, which can be accessed by using the Recover Deleted Items tool.
To recover a message, sign into the Outlook Web App and look for the folder marked Deleted Items. When the message is found, simply right-click on it and then click Move>Inbox. To move to a different folder, right-click it, and then click Move > More. Choose a folder location and then click Move.
Deleted folders will appear in Deleted Items as a sub-folder. To recover it (along with all the messages it contains), right-click the deleted folder, click Move, and then choose a folder to move it to.
If the message is not in the Deleted Items folder then right-click Deleted Items, and then click Recover deleted items.
The search function can be used to locate the message. When found, select it, and then click Recover. When recovered, these messages go back into the Inbox.
How to recover deleted emails in Outlook.com

When using the web-based version of Outlook, if you need to recover an email that might have been accidentally deleted from your inbox, you can go to the left pane of the Outlook.com window, click the Deleted folder. At the bottom of the window, click recover deleted messages.
This will attempt to recover as many messages as possible and put them in your Deleted folder. If you don't see the deleted messages that you wanted, it means they are permanently lost.
When these recovered messages are back in the deleted folder, you should then move important ones back to the inbox or personal folders as the Deleted folder gets cleaned out from time to time.
Credits: https://www.itpro.co.uk/email-clients/26068/how-to-recover-deleted-emails-in-outlook
 020 3948 4555
020 3948 4555